If you are like me, chances are you’ve tried syncing your cameras by setting their times and trying to hit enter at the same time. Or maybe you tried manually doing it as best you could with each camera, only to find out when you get back to the office that by the end of your shoot, your images were just a few minutes off. This doesn’t sound like that big of a deal, but a few minutes can be throw off your flow quite a bit by the end of a wedding day. So what do you do now? Do manually adjust the time of each image you want to keep? Do you just rename them after you export them? Or just ignore it and keep them as is, thus resulting in some of your images being out of order for your client? Hopefully it’s not the latter. If you’ve ever thought to yourself that there has to be an easier way to solve this time problem in bulk, you would be correct. Keep in mind, I do not write about this as if it’s some new feature in Lightroom, this has been around a while and the solution to this problem has been around for a while too, but I’m sure there are many out there who are unaware of this solution and maybe this is something new to you. If so, this is a really simple fix. It’s actually led to me not even worrying about syncing my cameras at an event, what I do is take a picture of the time and then I go in later and sync the times in lightroom. In my opinion, it’s much quicker, and easier.
Step 1:
In LIBRARY view, filter your images by camera. If you used the same model cameras, you can filter by serial number. In this example, I had a 5D Mark III and a 6D. I filtered by the 5D Mark III first, selected all the images and made sure the image of the time was the highlighted selected image.
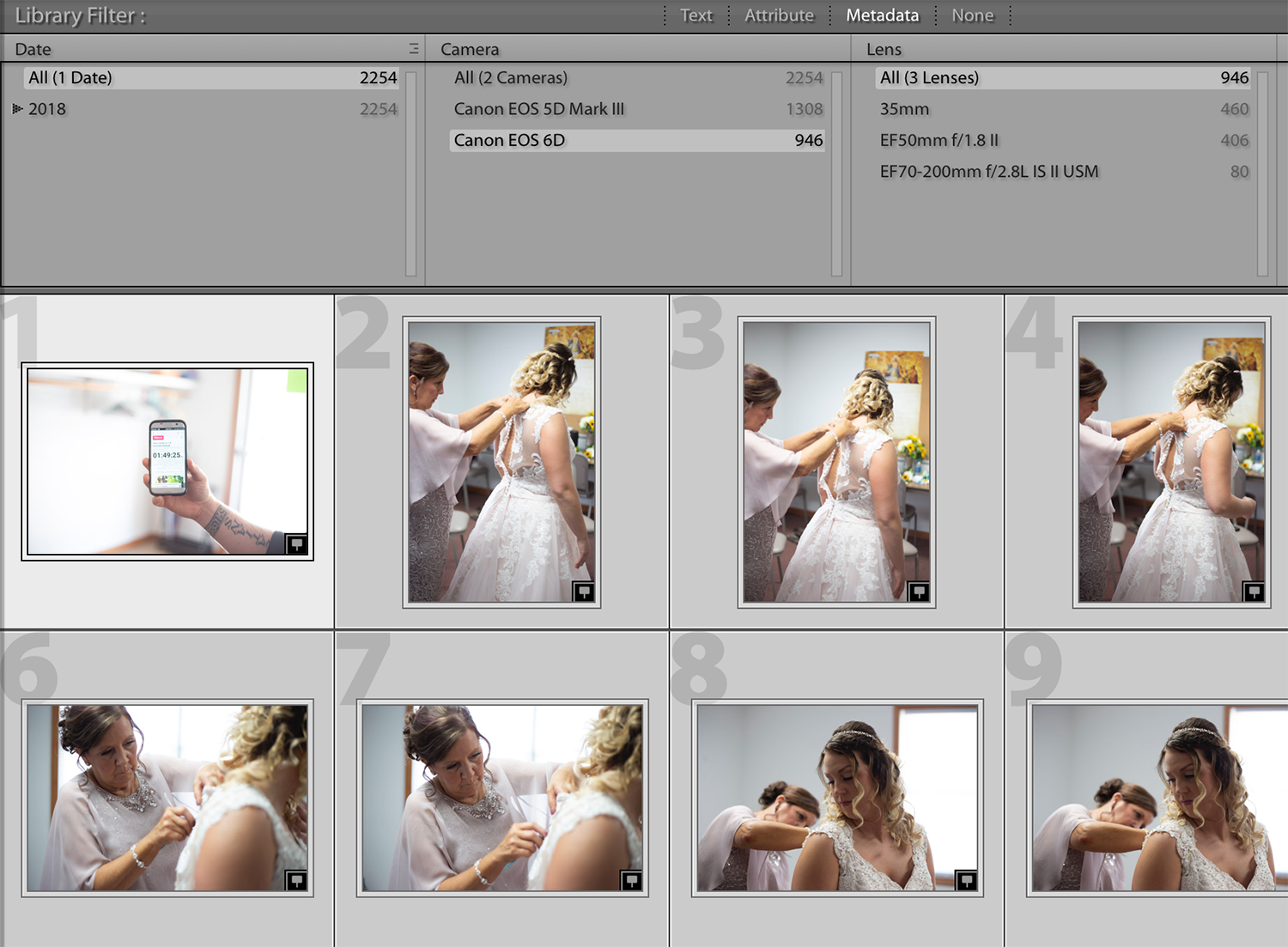
Step 2:
Time to edit the times. At the top of your screen, go to “Metadata” then click “Edit Capture Time…” Or you can simply click the metadata time portion on the right hand side if you have the sidebar exposed.
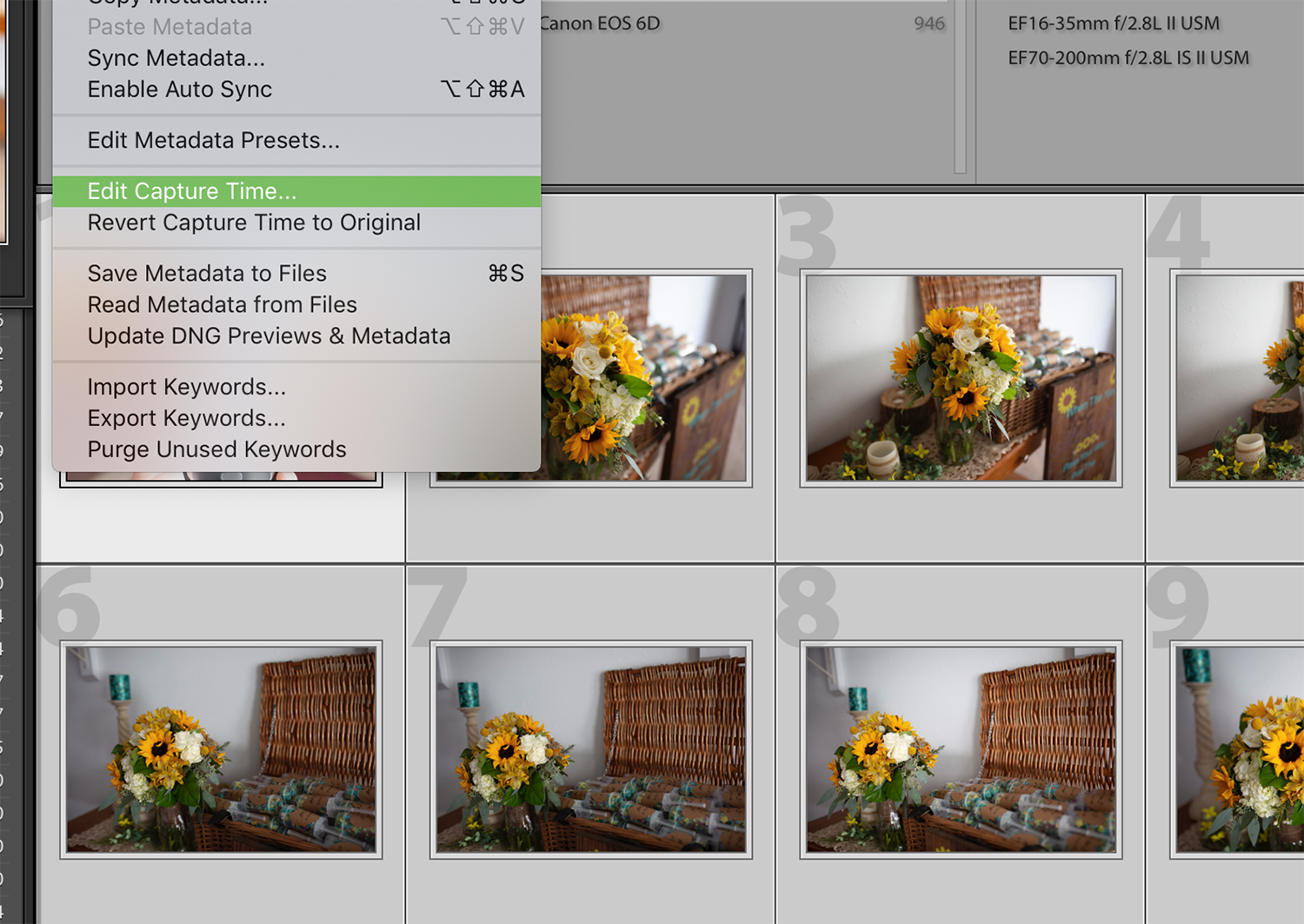
Step 3:
Time to edit the time. Again, make sure your highlighted selected image is the image of your phone/watch. You’ll be able to confirm this at this point. If the picture not showing in the edit capture time window is not of your clock, then you have the wrong image highlighted. If it is, enter the time shown on your watch or phone; hour, minute, second. It should be the default selection, but be sure the first option is selected: “Adjust to a specified date and time.” Also, it might be beneficial to note to make sure your camera time is not only right, but that the date is correct too. Then, click Change All. Repeat these steps for any other cameras you have from the event.
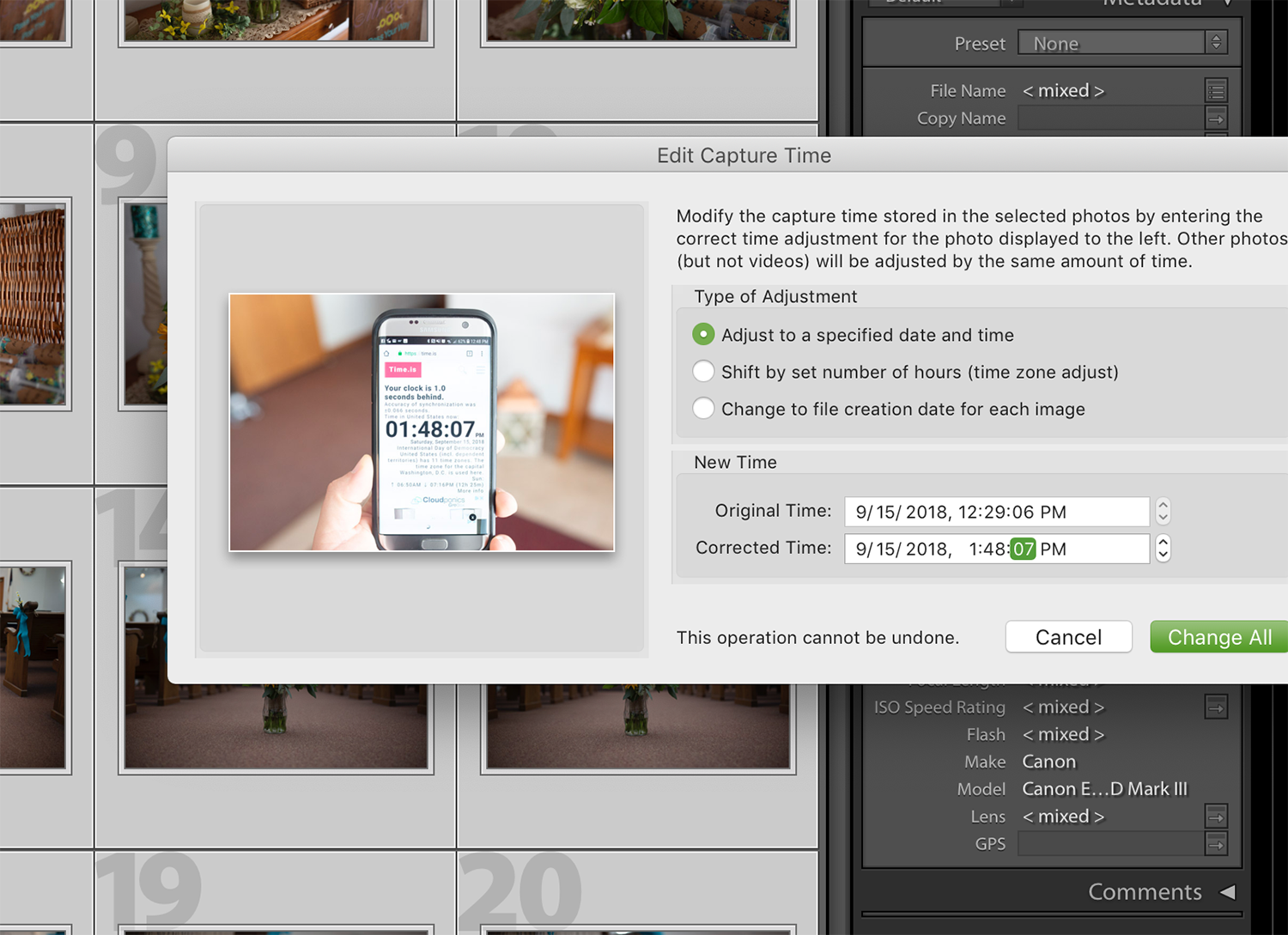
If you have any questions diving deeper into this or for future posts, let me know and I’ll do my best to address them.
